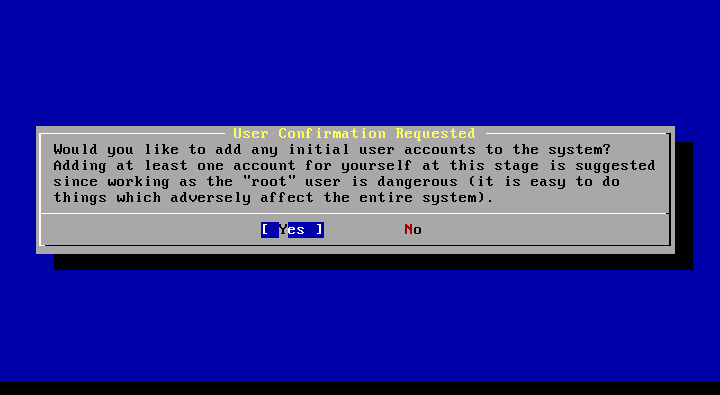
インストール作業の続きです。ここまでくれば最終段階です。
FreeBSD はマルチユーザを前提に設計された OS で、FreeBSD を使用する際はユーザとパスワードを使ってログインする必要があります。また、アプリケーションのインストール等、OS周りのメンテナンスをする際は 「スーパーユーザ」の権限で行う必要があります。ユーザはグループにまとめて管理します。インストールの際はユーザとグループの追加、スーパーユーザのパ スワード設定を行います。なお、ユーザの追加、グループの追加は後で行うことができます。スーパーユーザのパスワードは必ず設定する必要がありますが、後 で変えることはできます。
では設定していきましょう。ユーザを追加するか聞かれます。「Yes」を選択します。
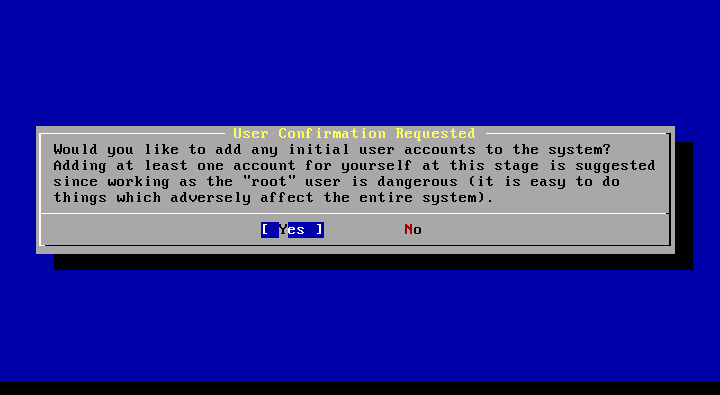
先にグループを追加しておきましょう。「Group」を選択します。
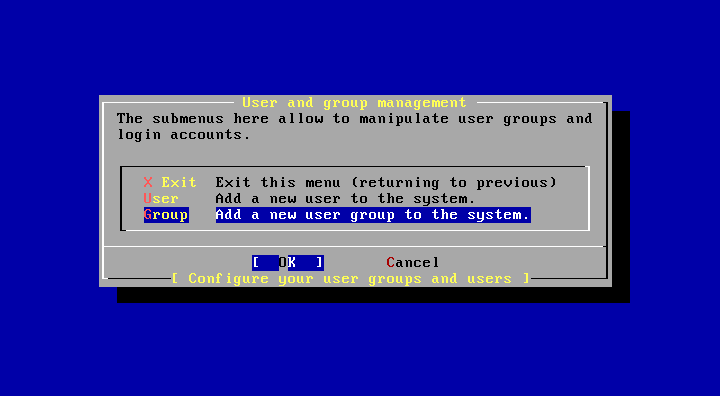
一般ユーザ用のグループを作ります。名前は適当に付けて下さい。例では「users」としました。
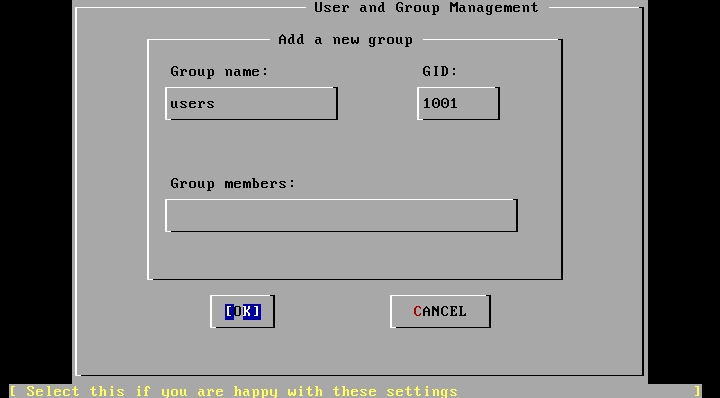
次にユーザを追加しましょう。
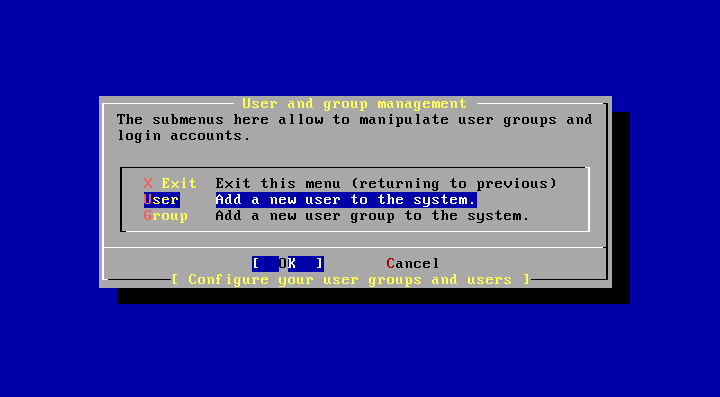
Login ID は適当に名前を付けます。Group には先ほど作成したグループ名を入力します。Password はお好きなものを設定して下さい。例では Member groups に「wheel」と入力していますが、Member groups に「wheel」と設定することでこのユーザはスーパーユーザに化けることができるようになります。最初のユーザは「wheel」に入れておくことをお勧 めします。
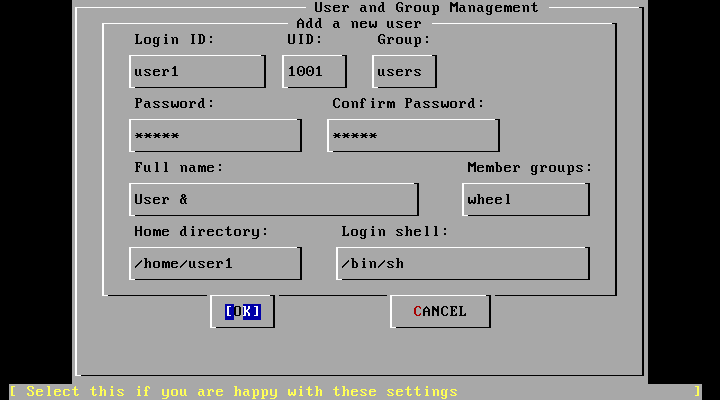
他にユーザやグループ追加が必要でしたら先ほどの手順を繰り返します。終了したら「Exit」で次に進みます。
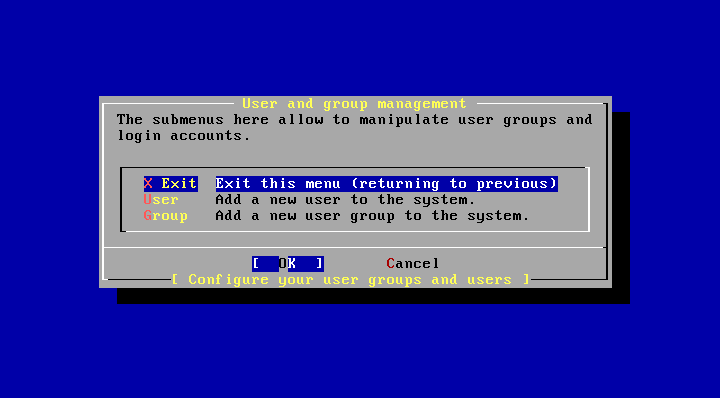
スーパーユーザのパスワードを設定してくれ、とのメッセージです。「OK」で次に進みます。
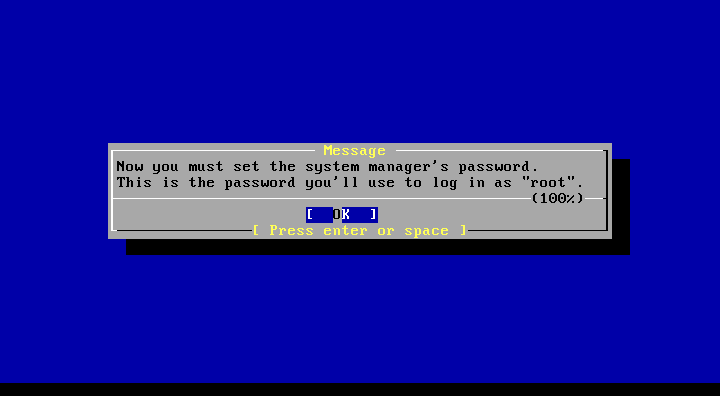
お好きなパスワードを入力して下さい。
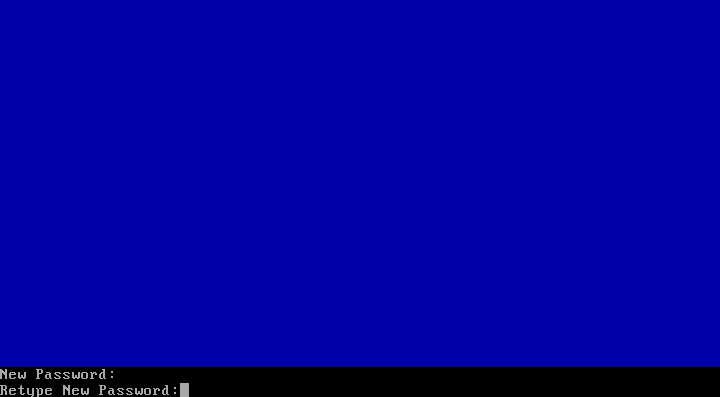
設定メニューに戻るか聞かれますが、十分設定したと思いますので通常は「No」で良いと思います。
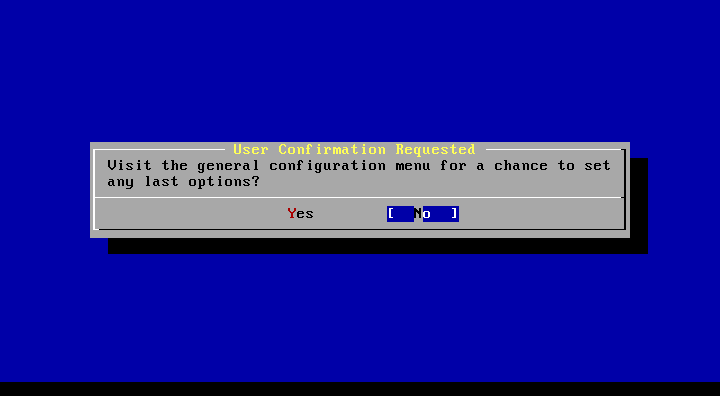
インストーラのメニューに戻ります。「Exit Install」で終了しましょう。
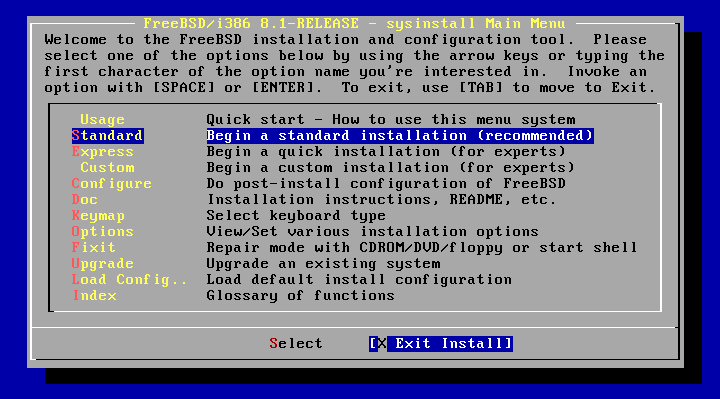
本当に終了しても良いか聞かれますので、「Yes」で進みます。
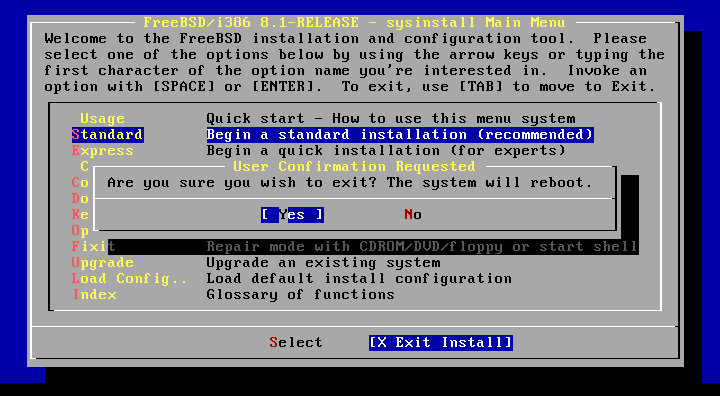
インストール DVD がPCにセットされていれば取り出して下さい。取り出したら「OK」で進みます。
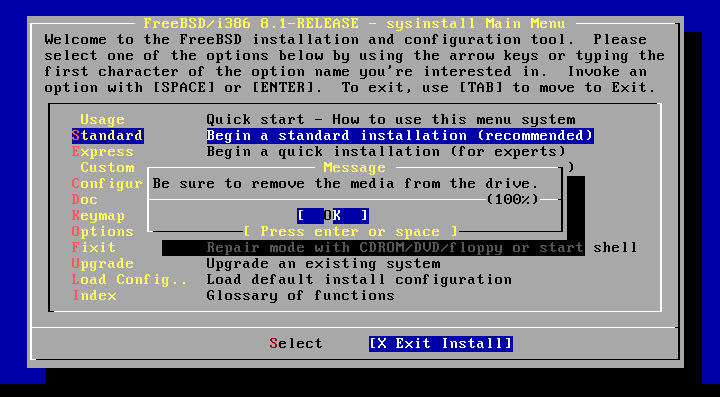
この後PCが再起動され、FreeBSD が自動的に起動します。ずらずらとテキストが出てくると思います。最後に下記のような状態に落ち着いたら FreeBSD の起動完了です。
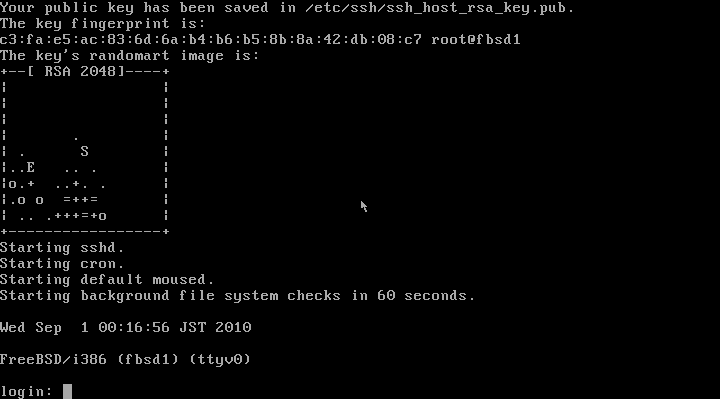
おめでとうございます!
無事に FreeBSD がインストールされました!
長かったですね。
ただ、ちょっと真っ黒けな画面で寂しいですね。FreeBSD
をサーバとして使うのであれば派手なデスクトップ環境はいりません。この状態で必要なサーバアプリケーションをインストールして使用するのみです。が、本
稿はデスクトップPCを仕立て上げることを目標にしていますので、デスクトップ環境をこれから作っていきましょう。