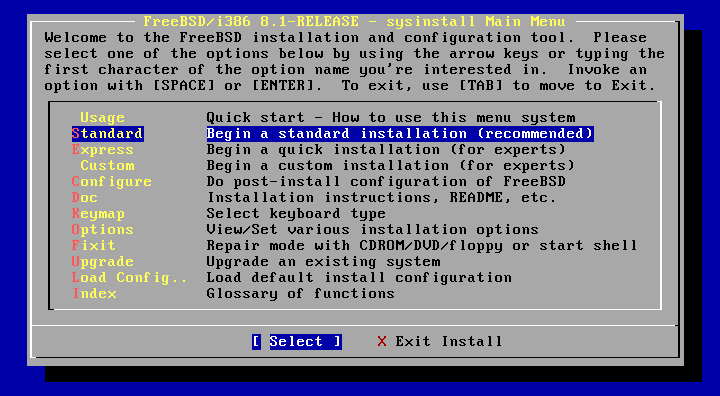
続けて、インストールのための各種設定をしましょう。
この画面ではインストールのほかに、インストール後の設定やインストールオプション変更などいくつか機能があります。インストール時点で使うのは上
側の3つのメニューです。Standard、Express、Custom とありますが、最初は Standard
インストールで問題ないと思います。筆者ももっぱら Standard です。
というわけで、Standard を選択しEnterを押します。
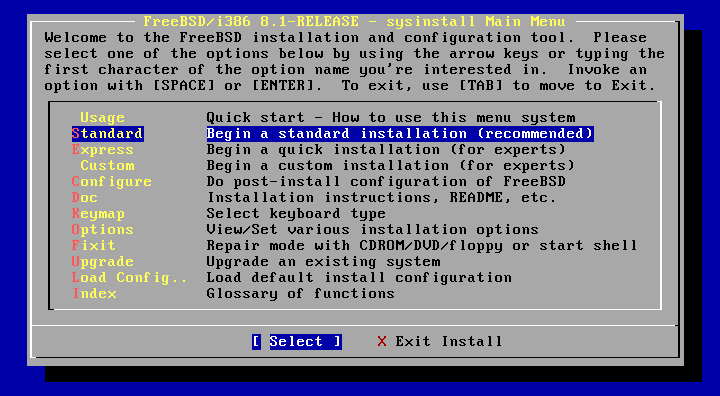
英語で説明です。次の画面でハードディスクのパーティション設定をしますよ、とか色々書いてます。OKで次に進みます。
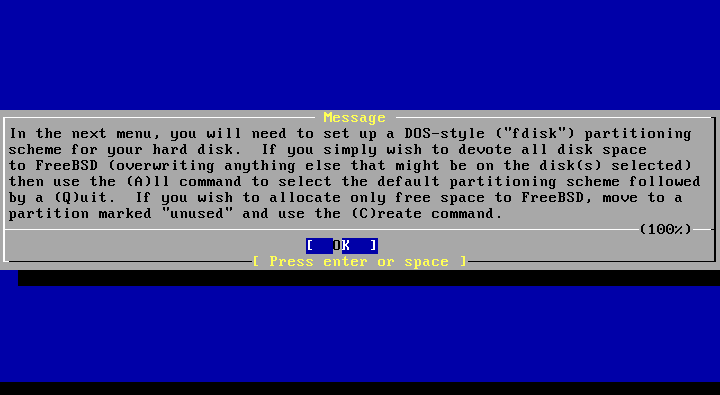
またもや英語でメッセージです。ディスクの使い方について最近のコンピュータならそのままYesが良いですよ、と言ってます。通常はYesで良いと 思います。
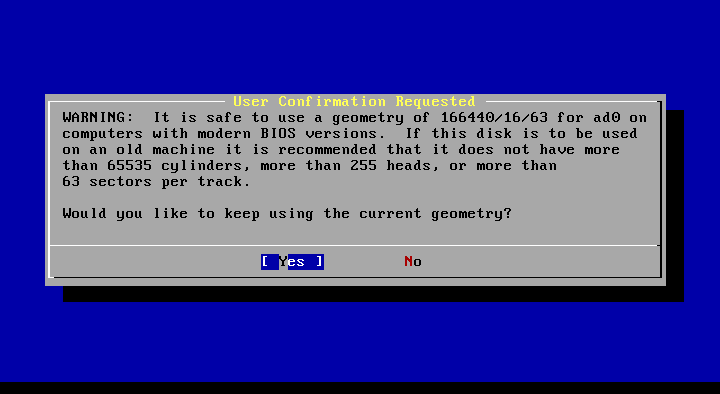
ここで FDISK Partition Editor なるものが起動します。ここではハードディスクのパーティション設定を行います。
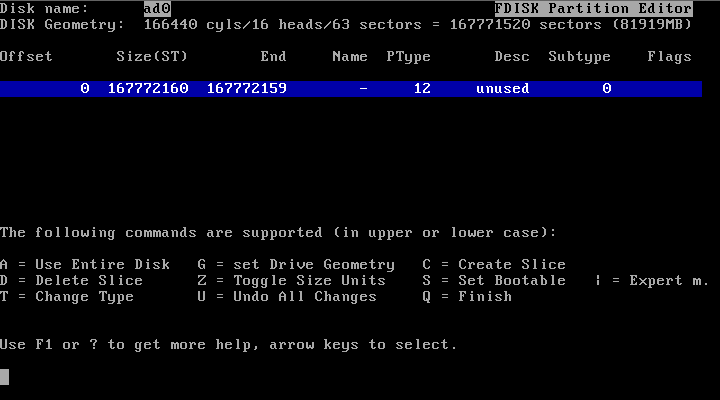
今回はハードディスク全体を使用するという前提で進みますので、「a」を押します。すると下のように FreeBSD 用のディスク領域が割り当てられます。
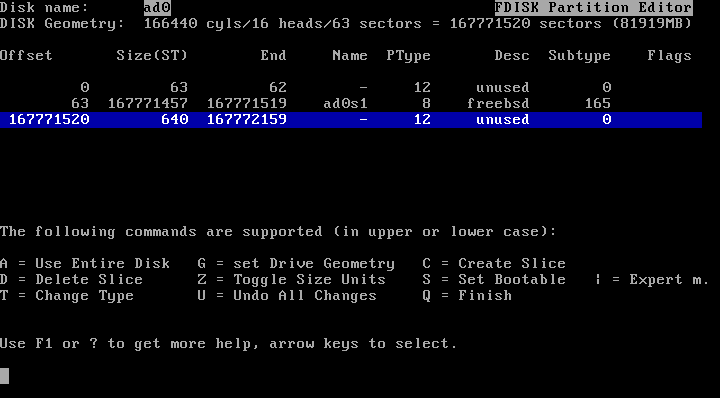
「q」を押すと FDISK Partition Editor は終了します。その他、画面の中に書いてあるように色々とオプションがありますので、凝った設定をすることも可能です(ここでは説明しません)。
次に Boot Manager をインストールするか尋ねられます。デュアルブート等凝ったことをしないのであれば「Standard」で問題ないです。
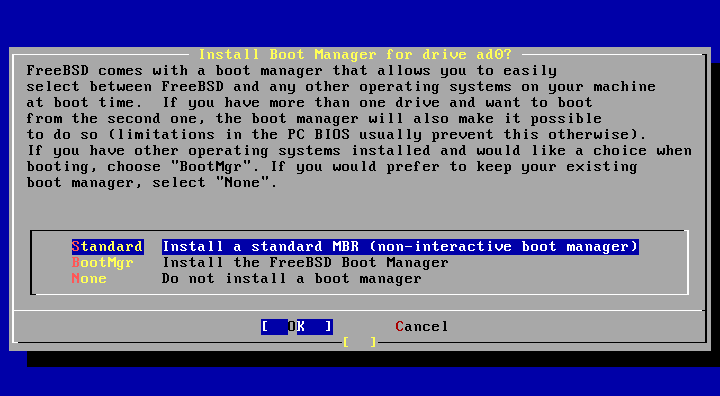
またメッセージです。先ほど作ったパーティションの中にさらにパーティションを作りましょう、と言ってます。FreeBSD では、先ほど作った1つのパーティションをさらに分割するのが一般的です。「OK」で次に進みましょう。
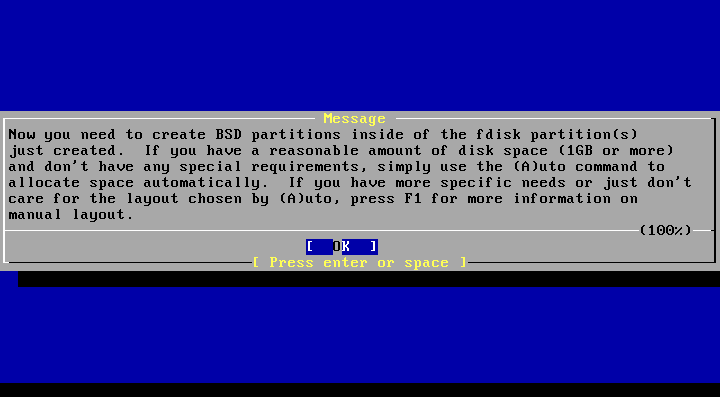
FreeBSD Disklabel Editor なるものが起動します。ここでパーティションをさらに分割します。通常は何も考えずに「a」を押せば良いです。自動的に良いように分割してくれます。
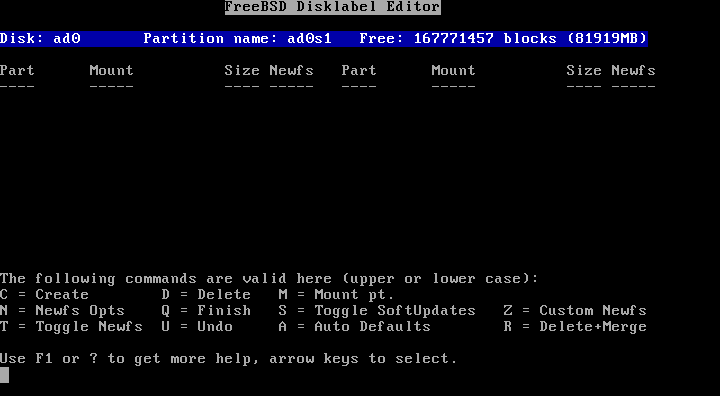
「a」を押した後の状態が下図です。いくつかに分割された様子が分かると思います。ここで「q」を押すと FreeBSD Disklabel Editor を終了します。なお、画面にもあるように様々なコマンドがあり、凝った設定をすることももちろん可能です。
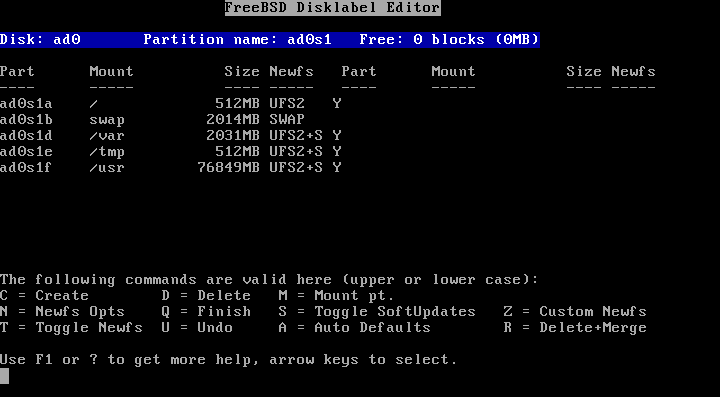
これでディスクの設定が終了しました。まだまだインストール準備作業は続きます。